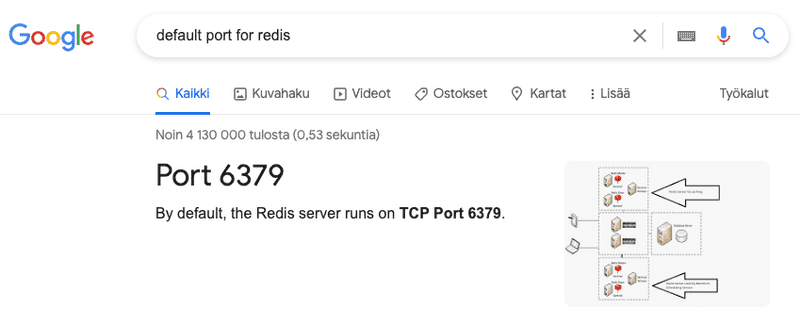b
Construir y configurar entornos
En la sección anterior, usamos dos imágenes base diferentes: ubuntu y node, e hicimos un trabajo manual para ejecutar un simple "¡Hola, mundo!". Las herramientas y los comandos que aprendimos durante ese proceso nos serán útiles más adelante. En esta sección, aprenderemos a crear imágenes y configurar entornos para nuestras aplicaciones. Comenzaremos con un backend regular de Express/Node.js y lo desarrollaremos con otros servicios, incluida una base de datos MongoDB.
Dockerfile
En lugar de modificar un contenedor copiando archivos dentro, podemos crear una nueva imagen que contenga la aplicación "¡Hola, mundo!". La herramienta para esto es el Dockerfile. Dockerfile es un archivo de texto simple que contiene todas las instrucciones para crear una imagen. Vamos a crear un Dockerfile de ejemplo a partir de la aplicación "Hello, World!".
Si aún no lo hiciste, crea un directorio en tu máquina y crea un archivo llamado Dockerfile dentro de ese directorio. También coloquemos un index.js que contenga console.log('Hello, World!') al lado del Dockerfile. La estructura de su directorio debería verse así:
├── index.js
└── DockerfileDentro de ese Dockerfile le diremos a la imagen tres cosas:
- Usa node:20 como base para nuestra imagen.
- Incluye al archivo index.js dentro de la imagen, así no necesitaremos copiarlo manualmente en el contenedor
- Cuando ejecutemos el contenedor desde la imagen, usa node para ejecutar el archivo index.js.
Las instrucciones anteriores se traducirán en un Dockerfile básico. La mejor ubicación para colocar este archivo suele ser la raíz del proyecto.
El archivo Dockerfile resultante se ve así:
FROM node:20
WORKDIR /usr/src/app
COPY ./index.js ./index.js
CMD node index.jsLa instrucción FROM le dirá a Docker que la base de la imagen debe ser node:20. La instrucción COPY copiará el archivo index.js de la máquina host al archivo con el mismo nombre en la imagen. La instrucción CMD dice lo que sucede cuando se usa docker run. CMD es el comando predeterminado que luego se puede sobrescribir con el argumento dado después del nombre de la imagen. Consulta docker run --help si lo has olvidado.
La instrucción WORKDIR se introdujo para garantizar que no interfiramos con el contenido de la imagen. Garantizará que todos los siguientes comandos tendrán /usr/src/app configurado como el directorio de trabajo. Si el directorio no existe en la imagen base, se creará automáticamente.
Si no especificamos un WORKDIR, corremos el riesgo de sobrescribir archivos importantes por accidente. Si verificas la raíz (/) de la imagen node:20 con docker run node:20 ls, puedes notar todos los directorios y archivos que ya están incluidos en la imagen.
Ahora podemos usar el comando docker build para construir una imagen basada en el Dockerfile. Vamos a modificar el comando con una bandera adicional: -t, esto nos ayudará a nombrar la imagen:
$ docker build -t fs-hello-world .
[+] Building 3.9s (8/8) FINISHED
...Entonces, el resultado es "Docker, por favor construye con la etiqueta (puedes pensar que la etiqueta es el nombre de la imagen resultante.) fs-hello-world el Dockerfile en este directorio". Puedes apuntar a cualquier Dockerfile, pero en nuestro caso, un simple punto significará el Dockerfile en este directorio. Es por eso que el comando termina con un punto. Una vez finalizado el build, puedes ejecutarlo con docker run fs-hello-world.
$ docker run fs-hello-world
Hello, WorldComo las imágenes son solo archivos, se pueden mover, descargar y eliminar. Puedes enumerar las imágenes que tienes localmente con docker image ls, eliminarlas con docker image rm. Ve qué otro comando tienes disponible con docker image --help.
Una cosa más: antes se mencionó que el comando predeterminado, definido por CMD en el Dockerfile, puede ser sobre-escrito si fuera necesario. Podríamos, por ejemplo, abrir una sesión de bash en el contenedor y observar su contenido:
$ docker run -it fs-hello-world bash
root@2932e32dbc09:/usr/src/app# ls
index.js
root@2932e32dbc09:/usr/src/app#Imagen más significativa
Mover un servidor Express a un contenedor debería ser tan simple como mover la aplicación "¡Hola, mundo!" dentro de un contenedor. La única diferencia es que hay más archivos. Afortunadamente, la instrucción COPY puede manejar todo eso. Eliminemos index.js y creemos un nuevo servidor Express. Usemos express-generator para crear el esqueleto básico de una aplicación Express.
$ npx express-generator
...
install dependencies:
$ npm install
run the app:
$ DEBUG=playground:* npm startPrimero, ejecutemos la aplicación para tener una idea de lo que acabamos de crear. Ten en cuenta que el comando para ejecutar la aplicación puede ser diferente al tuyo, mi directorio se llama playground.
$ npm install
$ DEBUG=playground:* npm start
playground:server Listening on port 3000 +0msGenial, ahora podemos navegar a http://localhost:3000 y la aplicación se está ejecutando allí.
Poner la aplicación en un contenedor debería ser relativamente fácil según el ejemplo anterior.
- Usar node como base
- Establecer el directorio de trabajo para que no interfiramos con el contenido de la imagen base
- Copia TODOS los archivos en este directorio a la imagen
- Ejecútala con DEBUG=playground:* npm start
Coloquemos el siguiente Dockerfile en la raíz del proyecto:
FROM node:20
WORKDIR /usr/src/app
COPY . .
CMD DEBUG=playground:* npm startConstruiremos la imagen desde Dockerfile y luego la ejecutaremos:
docker build -t express-server .
docker run -p 3123:3000 express-server La bandera -p informará a Docker de que se debe abrir un puerto de la máquina host y dirigirlo a un puerto en el contenedor. El formato es -p host-port:application-port.
¡La aplicación ya se está ejecutando! Probémoslo enviando una solicitud GET a http://localhost:3123/.
Si el tuyo no funciona, pasa a la siguiente sección. Hay una explicación de por qué puede que no funcione incluso si has seguido los pasos correctamente.
Cerrarlo es un dolor de cabeza en este momento. Usa otro terminal y el comando docker kill para cerrar la aplicación. El docker kill enviará una señal de eliminación (SIGKILL) a la aplicación para obligarla a cerrarse. Necesitas el nombre o id del contenedor como argumento.
Por cierto, cuando se usa id como argumento, el comienzo de la ID es suficiente para que Docker sepa a qué contenedor nos referimos.
$ docker container ls
CONTAINER ID IMAGE COMMAND CREATED STATUS PORTS NAMES
48096ca3ffec express-server "docker-entrypoint.s…" 9 seconds ago Up 6 seconds 0.0.0.0:3123->3000/tcp, :::3123->3000/tcp infallible_booth
$ docker kill 48
48En el futuro, usemos el mismo puerto en ambos lados de -p. Solo para que no tengamos que recordar cuál elegimos.
Solucionar problemas potenciales que creamos al copiar y pegar
Hay algunos cambios que debemos realizar para crear un Dockerfile más completo. Incluso puede ser que el ejemplo anterior no funcione en todos los casos porque nos saltamos un paso importante.
Cuando ejecutamos npm install en nuestra máquina, en algunos casos el administrador de paquetes de node (npm) puede instalar dependencias específicas del sistema operativo durante el paso de instalación. Es posible que accidentalmente movamos partes no funcionales a la imagen con la instrucción COPY. Esto puede suceder fácilmente si copiamos el directorio node_modules en la imagen.
Esto es algo crítico a tener en cuenta cuando construimos nuestras imágenes. Es mejor hacer la mayoría de las cosas, como ejecutar npm install durante el proceso de compilación dentro del contenedor en lugar de hacerlo antes de compilar. La regla general es copiar solo los archivos que enviarías a GitHub. Los artefactos o las dependencias de compilación no se deben copiar, ya que se pueden instalar durante el proceso de compilación.
Podemos usar .dockerignore para resolver el problema. El archivo .dockerignore es muy similar a .gitignore, puedes usarlo para evitar que se copien archivos no deseados en tu imagen. El archivo debe colocarse junto al Dockerfile. Aquí hay un posible contenido de un .dockerignore
.dockerignore
.gitignore
node_modules
DockerfileSin embargo, en nuestro caso, .dockerignore no es lo único que se requiere. Tendremos que instalar las dependencias durante el paso de compilación. El Dockerfile cambia a:
FROM node:20
WORKDIR /usr/src/app
COPY . .
RUN npm install
CMD DEBUG=playground:* npm startLa instalación de npm puede ser riesgosa. En lugar de usar npm install, npm ofrece una herramienta mucho mejor para instalar dependencias, el comando ci.
Diferencias entre ci e install:
- install puede actualizar el package-lock.json
- install puede instalar una versión diferente de una dependencia si tiene ^ o ~ en la versión de la dependencia.
- ci eliminará la carpeta node_modules antes de instalar cualquier cosa
- ci seguirá el package-lock.json y no alterará ningún archivo
En resumen: ci crea compilaciones confiables, mientras que install es el que se usa cuando deseas instalar nuevas dependencias.
Como no estamos instalando nada nuevo durante el paso de compilación y no queremos que las versiones cambien repentinamente, usaremos ci:
FROM node:20
WORKDIR /usr/src/app
COPY . .
RUN npm ci
CMD DEBUG=playground:* npm startAún mejor, podemos usar npm ci --omit=dev para no perder tiempo instalando dependencias de desarrollo.
Como habrás notado en la lista de comparación; npm ci eliminará la carpeta node_modules, por lo que no importó crear el .dockerignore. Sin embargo, .dockerignore es una herramienta increíble cuando deseas optimizar tu proceso de compilación. Hablaremos brevemente sobre estas optimizaciones más adelante.
Ahora el Dockerfile debería funcionar de nuevo, pruébalo con docker build -t express-server . && docker run -p 3123:3000 express-server
Ten en cuenta que estamos aquí encadenando dos comandos bash con &&. Podríamos obtener (casi) el mismo efecto ejecutando ambos comandos por separado. Al encadenar comandos con &&, si un comando falla, los siguientes de la cadena no se ejecutarán.
Configuramos una variable de entorno DEBUG=playground:* durante CMD para el inicio de npm. Sin embargo, con Dockerfiles también podríamos usar la instrucción ENV para establecer variables de entorno. Vamos a hacer eso:
FROM node:20
WORKDIR /usr/src/app
COPY . .
RUN npm ci
ENV DEBUG=playground:*
CMD npm startSi te preguntas qué hace la variable de entorno DEBUG, lee Debugging Express.
Mejores prácticas de Dockerfile
Hay 2 reglas generales que debes seguir al crear imágenes:
- Intenta crear una imagen lo más segura posible
- Intenta crear una imagen lo más pequeña posible
Las imágenes más pequeñas son más seguras al tener menos área de superficie de ataque, y también se mueven más rápido en las pipelines de despliegue.
Snyk tiene una excelente lista de las 10 mejores prácticas para la creación de contenedores de node/express.
Un gran descuido que debemos resolver es ejecutar la aplicación como root en lugar de usar un usuario con menos privilegios. Hagamos un ultimo arreglo al Dockerfile:
FROM node:20
WORKDIR /usr/src/app
COPY . .
RUN npm ci
ENV DEBUG=playground:*
USER node
CMD npm startUtilizando docker-compose
En la sección anterior, creamos un servidor Express, sabiendo que se ejecutaría en el puerto 3123, y utilizamos los comandos docker build -t express-server . && docker run -p 3123:3000 express-server para ejecutarlo. Esto ya parece algo que necesitarías poner en un script para recordarlo. Afortunadamente, Docker nos ofrece una mejor solución.
Docker-compose es otra herramienta fantástica que puede ayudarnos a administrar contenedores. Comencemos a usar docker-compose a medida que aprendamos más sobre los contenedores, ya que nos ayudará a ahorrar algo de tiempo con la configuración.
Y ahora podemos convertir el hechizo anterior en un archivo yaml. ¡La mejor parte de los archivos yaml es que puedes guardarlos en un repositorio de Git!
Crea el archivo docker-compose.yml y colócalo en la raíz del proyecto, junto al Dockerfile. Esta vez utilizaremos el mismo puerto para host y contenedor. El contenido del archivo es:
services:
app: # The name of the service, can be anything
image: express-server # Declares which image to use
build: . # Declares where to build if image is not found
ports: # Declares the ports to publish
- 3000:3000El significado de cada línea se explica como un comentario. Si deseas ver la especificación completa, consulta la documentación.
Ahora podemos usar docker compose up para compilar y ejecutar la aplicación. Si queremos reconstruir las imágenes podemos usar docker compose up --build.
También puedes ejecutar la aplicación en segundo plano con docker compose up -d (-d para separado) y cerrarla con docker compose down.
Ten en cuenta que algunas versiones antiguas de Docker (especialmente en Windows) no soportan el comando docker compose. Una forma de evitar este problema es instalando el comando docker-compose que funciona casi siempre igual que docker compose. Sin embargo, la solución preferible es actualizar Docker a su versión más reciente.
Crear archivos como docker-compose.yml que declaran lo que deseas en lugar de archivos de script que necesitas ejecutar en un orden específico / un número específico de veces es a menudo una buena práctica.
Uso de contenedores en desarrollo
Cuando estás desarrollando software, la contenedorización se puede utilizar de varias maneras para mejorar tu calidad de vida. Uno de los casos más útiles es evitar la necesidad de instalar y configurar las herramientas dos veces.
Puede que no sea la mejor opción mover todo tu entorno de desarrollo a un contenedor, pero si eso es lo que deseas, es posible. Retomaremos esta idea al final de esta parte. Pero hasta entonces, ejecuta la propia aplicación de Node fuera de los contenedores.
La aplicación que conocimos en los ejercicios anteriores utiliza MongoDB. Exploremos Docker Hub para encontrar una imagen de MongoDB. Docker Hub es el lugar predeterminado desde donde Docker extrae las imágenes, también puedes usar otros registros, pero dado que ya estamos metidos hasta las rodillas en Docker, es una buena opción. Con una búsqueda rápida, podemos encontrar https://hub.docker.com/_/mongo
Crea un nuevo yaml llamado todo-app/todo-backend/docker-compose.dev.yml que se parece a lo siguiente:
services:
mongo:
image: mongo
ports:
- 3456:27017
environment:
MONGO_INITDB_ROOT_USERNAME: root
MONGO_INITDB_ROOT_PASSWORD: example
MONGO_INITDB_DATABASE: the_databaseEl significado de las dos primeras variables de entorno definidas anteriormente se explica en la página de Docker Hub:
Estas variables, usadas en conjunto, crean un nuevo usuario y establecen la contraseña de ese usuario. Este usuario se crea en la base de datos de autenticación del administrador y se le otorga el rol de root ("superusuario").
La última variable de entorno MONGO_INITDB_DATABASE le indicará a MongoDB que cree una base de datos con ese nombre.
Puedes usar la bandera -f para especificar un archivo que se ejecute con el comando Docker Compose, por ejemplo:
docker compose -f docker-compose.dev.yml upAhora que podríamos tener multiples archivos de compose, es útil.
A continuación, inicia MongoDB con docker compose -f docker-compose.dev.yml up -d. Con -d se ejecutará en segundo plano. Puedes ver los registros del output con docker compose -f docker-compose.dev.yml logs -f. Allí, -f se asegurará de que seguimos los registros.
Como se dijo anteriormente, actualmente no queremos ejecutar la aplicación Node dentro de un contenedor. Desarrollar mientras la aplicación está dentro de un contenedor es un desafío. Exploraremos esa opción más adelante en esta parte.
Ejecuta el buen y viejo npm install primero en tu máquina para configurar la aplicación Node. Luego inicia la aplicación con la variable de entorno relevante. Puedes modificar el código para configurarlas como predeterminadas o usar el archivo .env. No pasa nada por poner estas claves en GitHub, ya que solo se usan en tu entorno de desarrollo local. Las agregaré con npm run dev para ayudarte a copiar y pegar.
MONGO_URL=mongodb://localhost:3456/the_database npm run devEsto no será suficiente; necesitamos crear un usuario para ser autorizado dentro del contenedor. La url http://localhost:3000/todos genera un error de autenticación:
[nodemon] 2.0.12
[nodemon] to restart at any time, enter `rs`
[nodemon] watching path(s): *.*
[nodemon] watching extensions: js,mjs,json
[nodemon] starting `node ./bin/www`
/Users/mluukkai/dev/fs-ci-lokakuu/repo/todo-app/todo-backend/node_modules/mongodb/lib/cmap/connection.js:272
callback(new MongoError(document));
^
MongoError: command find requires authentication
at MessageStream.messageHandler (/Users/mluukkai/dev/fs-ci-lokakuu/repo/todo-app/todo-backend/node_modules/mongodb/lib/cmap/connection.js:272:20)Vincular e inicializar la base de datos
En la página MongoDB Docker Hub en la sección "Inicializar una nueva instancia" se encuentra la información sobre cómo ejecutar JavaScript para inicializar la base de datos y un usuario para ella.
El proyecto de ejercicio tiene un archivo todo-app/todo-backend/mongo/mongo-init.js con el contenido:
db.createUser({
user: 'the_username',
pwd: 'the_password',
roles: [
{
role: 'dbOwner',
db: 'the_database',
},
],
});
db.createCollection('todos');
db.todos.insert({ text: 'Write code', done: true });
db.todos.insert({ text: 'Learn about containers', done: false });Este archivo inicializará la base de datos con un usuario y algunas tareas. A continuación, debemos colocarlo dentro del contenedor al inicio.
Podríamos crear una nueva imagen DESDE mongo y COPIAR el archivo, o podemos usar un bind mount para montar el archivo mongo-init.js en el contenedor. Hagamos esto último.
Bind mount es el acto de vincular un archivo (o directorio) en la máquina host a un archivo (o directorio) en el contenedor. Podríamos agregar una bandera -v con container run. La sintaxis es -v ARCHIVO-EN-HOST:ARCHIVO-EN-CONTENEDOR. Como ya aprendimos sobre Docker Compose, omitámoslo. El bind mount se declara bajo la clave volumes en docker-compose.dev.yml. De lo contrario, el formato es el mismo, primero host y luego contenedor:
mongo:
image: mongo
ports:
- 3456:27017
environment:
MONGO_INITDB_ROOT_USERNAME: root
MONGO_INITDB_ROOT_PASSWORD: example
MONGO_INITDB_DATABASE: the_database
volumes: - ./mongo/mongo-init.js:/docker-entrypoint-initdb.d/mongo-init.jsEl resultado del vínculo es que el archivo mongo-init.js en la carpeta mongo de la máquina host es el mismo que el archivo mongo-init.js en el directorio /docker-entrypoint-initdb.d del contenedor. Los cambios en cualquiera de los archivos estarán disponibles en el otro. No necesitamos hacer ningún cambio durante el tiempo de ejecución. Pero esta será la clave para el desarrollo de software en contenedores.
Ejecuta docker compose -f docker-compose.dev.yml down --volumes para asegurarte de que no quede nada y comienza desde cero con docker compose -f docker-compose.dev.yml up para inicializar la base de datos.
Si ves un error como este:
mongo_database | failed to load: /docker-entrypoint-initdb.d/mongo-init.js
mongo_database | exiting with code -3es posible que tengas un problema de permiso de lectura. No son raros cuando se trata de volúmenes. En el caso anterior, puedes usar chmod a+r mongo-init.js, que les dará a todos acceso de lectura a ese archivo. Ten cuidado al usar chmod ya que otorgar más privilegios puede ser un problema de seguridad. Usa chmod solo en mongo-init.js en tu computadora.
Ahora, iniciar la aplicación Express con la variable de entorno correcta debería funcionar:
MONGO_URL=mongodb://the_username:the_password@localhost:3456/the_database npm run devVerifiquemos que http://localhost:3000/todos devuelve las tareas. Debería devolver las dos tareas que inicializamos. Podemos y debemos usar Postman para probar la funcionalidad básica de la aplicación, como agregar o eliminar una tarea.
¿Aún con problemas?
Por algún motivo, para muchos, la inicialización de Mongo ha causado problemas.
Si la aplicación no funciona y aún tienes el siguiente error:
/Users/mluukkai/dev/fs-ci-lokakuu/repo/todo-app/todo-backend/node_modules/mongodb/lib/cmap/connection.js:272
callback(new MongoError(document));
^
MongoError: command find requires authentication
at MessageStream.messageHandler (/Users/mluukkai/dev/fs-ci-lokakuu/repo/todo-app/todo-backend/node_modules/mongodb/lib/cmap/connection.js:272:20)ejecuta estos comandos:
docker compose -f docker-compose.dev.yml down --volumes
docker image rm mongoLuego, intenta iniciar Mongo otra vez.
Si el problema persiste, dejemos de lado la idea de usar un volumen y copiemos el script de inicialización a una imagen personalizada. Crea el siguiente Dockerfile al directorio todo-app/todo-backend/mongo
FROM mongo
COPY ./mongo-init.js /docker-entrypoint-initdb.d/Agrégalo a una imagen con el comando:
docker build -t initialized-mongo .Ahora cambia al archivo docker-compose.dev.yml para que utilize la nueva imagen:
mongo:
image: initialized-mongo ports:
- 3456:27017
environment:
MONGO_INITDB_ROOT_USERNAME: root
MONGO_INITDB_ROOT_PASSWORD: example
MONGO_INITDB_DATABASE: the_databaseAhora la aplicación debería funcionar.
Persistiendo datos con volúmenes
Por defecto, los contenedores no conservarán nuestros datos. Cuando cierres el contenedor de la base datos, es posible que no puedas recuperar los datos.
Mongo, de hecho, es un caso raro en el que el contenedor conserva los datos. Esto sucede, ya que los desarrolladores que crearon la imagen de Docker para Mongo han definido un volumen para usar. Esta línea en el Dockerfile indicará a Docker que conserve los datos en un volumen.
Hay dos métodos distintos para almacenar los datos:
- Declarar una ubicación en tu sistema de archivos (llamado bind mount (montaje de enlace))
- Dejar que Docker decida dónde almacenar los datos (volumen)
La primera opción es preferible en la mayoría de los casos siempre que uno realmente necesite evitar eliminar los datos.
Veamos ambos en acción con docker-compose. Comencemos con bind mount:
services:
mongo:
image: mongo
ports:
- 3456:27017
environment:
MONGO_INITDB_ROOT_USERNAME: root
MONGO_INITDB_ROOT_PASSWORD: example
MONGO_INITDB_DATABASE: the_database
volumes:
- ./mongo/mongo-init.js:/docker-entrypoint-initdb.d/mongo-init.js
- ./mongo_data:/data/dbEsto creará un directorio llamado mongo_data en tu sistema de archivos local y lo asignará al contenedor como /data/db. Esto significa que los datos en /data/db se almacenan fuera del contenedor, ¡pero el contenedor aún puede acceder a ellos! Solo recuerda agregar el directorio a .gitignore.
Se puede lograr un resultado similar con un volumen con nombre:
services:
mongo:
image: mongo
ports:
- 3456:27017
environment:
MONGO_INITDB_ROOT_USERNAME: root
MONGO_INITDB_ROOT_PASSWORD: example
MONGO_INITDB_DATABASE: the_database
volumes:
- ./mongo/mongo-init.js:/docker-entrypoint-initdb.d/mongo-init.js
- mongo_data:/data/db
volumes: mongo_data:Ahora, el volumen es creado y controlado por Docker. Después de iniciar la aplicación (docker compose -f docker-compose.dev.yml up) puedes enumerar los volúmenes con docker volume ls, inspeccionar uno de ellos con docker volume inspect e incluso eliminarlos con docker volume rm:
$ docker volume ls
DRIVER VOLUME NAME
local todo-backend_mongo_data
$ docker volume inspect todo-backend_mongo_data
[
{
"CreatedAt": "2024-19-03T12:52:11Z",
"Driver": "local",
"Labels": {
"com.docker.compose.project": "todo-backend",
"com.docker.compose.version": "1.29.2",
"com.docker.compose.volume": "mongo_data"
},
"Mountpoint": "/var/lib/docker/volumes/todo-backend_mongo_data/_data",
"Name": "todo-backend_mongo_data",
"Options": null,
"Scope": "local"
}
]El volumen con nombre aún está almacenado en tu sistema de archivos local, pero descubrir dónde puede no ser tan trivial como con la opción anterior.
Depurando problemas en contenedores
Cuando codificas, lo más probable es que termines en una situación en la que todo está roto.
- Matti Luukkainen
Al desarrollar con contenedores, necesitamos aprender nuevas herramientas para la depuración, ya que no podemos simplemente usar "console.log" para todo. Cuando el código tiene un error, a menudo puede estar en un estado en el que al menos algo funciona y podemos avanzar a partir de ahí. La configuración suele estar en cualquiera de los dos estados: 1. funcionando o 2. rota. Repasaremos algunas herramientas que pueden ayudar cuando tu aplicación se encuentra en este último estado.
Al desarrollar software, puedes avanzar paso a paso con seguridad, verificando todo el tiempo que lo que has codificado se comporta como se espera. A menudo, este no es el caso cuando se realizan configuraciones. La configuración que puedes estar escribiendo puede romperse hasta en el momento en que finaliza. Entonces, cuando escribes un docker-compose.yml o Dockerfile largo y no funciona, debes tomarte un momento y pensar en las diversas formas en que podrías confirmar que algo funciona.
Cuestionar todo sigue siendo aplicable aquí. Como se dijo en la parte 3: La clave es ser sistemático. Dado que el problema puede existir en cualquier lugar, debes cuestionar todo y eliminar todas las posibles fuentes de error una por una.
Para mí, el método más valioso de depuración es detenerme y pensar en lo que estoy tratando de lograr en lugar de simplemente golpearme la cabeza con el problema. A menudo hay una solución simple, alternativa, o una búsqueda rápida en Google que me ayudará a seguir adelante.
exec
El comando de Docker exec es un gran bateador. Se puede usar para saltar directamente a un contenedor cuando se está ejecutando.
Iniciemos un servidor web en segundo plano y hagamos un poco de depuración para que funcione y muestre el mensaje "¡Hola, exec!" en nuestro navegador. Elijamos Nginx que es, entre otras cosas, un servidor capaz de servir archivos HTML estáticos. Tiene un index.html predeterminado que podemos reemplazar.
$ docker container run -d nginxBien, ahora las preguntas son:
- ¿Dónde debemos ir con nuestro navegador?
- ¿Está incluso funcionando?
Sabemos cómo responder a lo último: enumerando los contenedores en ejecución.
$ docker container ls
CONTAINER ID IMAGE COMMAND CREATED STATUS PORTS NAMES
3f831a57b7cc nginx "/docker-entrypoint.…" About a minute ago Up About a minute 80/tcp keen_darwin¡Sí! También hemos respondido a la primera pregunta. Parece escuchar en el puerto 80, como se ve en la salida anterior.
Apaguémoslo y reiniciemos con el indicador -p para que nuestro navegador acceda a él.
$ docker container stop keen_darwin
$ docker container rm keen_darwin
$ docker container run -d -p 8080:80 nginxNota del editor: al desarrollar, es esencial seguir constantemente los logs del contenedor. Normalmente no ejecuto contenedores en modo detached (es decir, con -d) ya que requiere un poco de esfuerzo adicional abrir los logs.
Cuando estoy 100% seguro de que todo funciona... no, cuando estoy 200% seguro, entonces puedo relajarme un poco e iniciar los contenedores en modo detached. Hasta que todo vuelva a desmoronarse y sea hora de abrir los logs nuevamente.
Miremos a la aplicación en http://localhost:8080. ¡Parece que muestra un mensaje incorrecto! Saltemos directamente al contenedor y arreglémoslo. Mantén tu navegador abierto, no necesitaremos cerrar el contenedor para esta corrección. Ejecutaremos bash dentro del contenedor, las banderas -it asegurarán que podamos interactuar con el contenedor:
$ docker container ls
CONTAINER ID IMAGE COMMAND CREATED STATUS PORTS NAMES
7edcb36aff08 nginx "/docker-entrypoint.…" About a minute ago Up About a minute 0.0.0.0:8080->80/tcp, :::8080->80/tcp wonderful_ramanujan
$ docker exec -it wonderful_ramanujan bash
root@7edcb36aff08:/#Ahora que estamos dentro, necesitamos encontrar el archivo defectuoso y reemplazarlo. Rapidamente Google nos dice que el archivo en sí es /usr/share/nginx/html/index.html.
Pasemos al directorio y eliminemos el archivo.
root@7edcb36aff08:/# cd /usr/share/nginx/html/
root@7edcb36aff08:/# rm index.htmlAhora, si vamos a http://localhost:8080/ sabemos que eliminamos el archivo correcto. La página muestra 404. Vamos a reemplazarlo con uno que contenga el contenido correcto:
root@7edcb36aff08:/# echo "Hello, exec!" > index.html¡Actualiza la página y se mostrará nuestro mensaje! Ahora sabemos cómo se puede usar exec para interactuar con los contenedores. Recuerda que todos los cambios se pierden cuando se elimina el contenedor. Para conservar los cambios, debes usar commit tal como lo hicimos en la sección anterior.
Redis
Redis es una base de datos clave-valor. En contraste con por ej. MongoDB, los datos almacenados en un almacén de clave-valor tienen un poco menos de estructura, por ejemplo, no contienen colecciones ni tablas, solo contienen pedazos de datos que se pueden obtener en función de la clave que se adjuntó a los datos (el valor).
De forma predeterminada, Redis funciona en memoria, lo que significa que no almacena datos de forma persistente.
Un caso de uso excelente para Redis es usarlo como caché. Los cachés a menudo se usan para almacenar datos que, de otro modo, serían lentos para obtener y guardar hasta que ya no sean válidos. Después de que la memoria caché se vuelva inválida, obtendrás los datos nuevamente y los almacenarás en la memoria caché.
Redis no tiene nada que ver con los contenedores. Pero dado que ya podemos agregar cualquier servicio de terceros a tus aplicaciones, ¿por qué no conocer uno nuevo?
Persistiendo datos con Redis
En la sección anterior, se mencionó que por defecto Redis no conserva los datos. Sin embargo, la persistencia es fácil de activar. Solo necesitamos iniciar Redis con un comando diferente, como se indica en la página de Docker hub:
services:
redis:
# Everything else
command: ['redis-server', '--appendonly', 'yes'] # Overwrite the CMD
volumes: # Declare the volume
- ./redis_data:/dataLos datos ahora se almacenarán en el directorio redis_data de la máquina host. ¡Recuerda agregar el directorio a .gitignore!
Otras funcionalidades de Redis
Además de las operaciones GET, SET y DEL en claves y valores, Redis también puede hacer mucho más. Por ejemplo, puede hacer que las claves caduquen automáticamente, lo que es una característica muy útil cuando Redis se usa como caché.
Redis también se puede utilizar para implementar el patrón denominado publish-subscribe (o PubSub), que es un mecanismo de comunicación asíncrona para aplicaciones distribuidas. En este escenario, Redis funciona como un agente de mensajes entre dos o más aplicaciones. Algunas de las aplicaciones están publicando mensajes enviándolos a Redis, que al recibir un mensaje, informa a las partes que se han suscrito a esos mensajes.